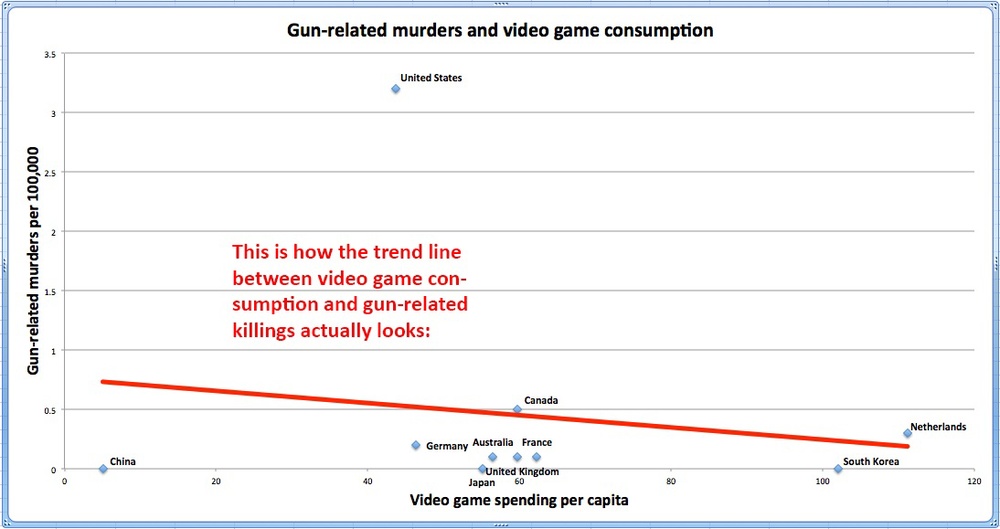Exchange 2010 - How to Monitor Mailbox Sizes
How to schedule a PowerShell script to automatically email a report listing user mailbox sizes.
Required Powershell Scripts
The following PowerShell script will list all mailboxes sorting by size (descending):
ExchGetMailboxSizes.ps1
Get-Mailbox -ResultSize Unlimited |
Get-MailboxStatistics |
Select DisplayName,StorageLimitStatus, `
@{name="TotalItemSize (MB)"; `
expression={[math]::Round(($_.TotalItemSize.ToString().Split("(")[1].Split(" ")[0].Replace(",","") / 1MB) ,2)} `
}, `
ItemCount |
Sort "TotalItemSize (MB)" -Descending
Example Output
DisplayName StorageLimitStatus TotalItemSize (MB) ItemCount
----------- ------------------ ------------------ ---------
User 1 NoChecking 10942.95 123888
User 2 NoChecking 10307.82 122734
User 3 NoChecking 10105.58 86925
User 4 NoChecking 9746.91 162055
MailboxAlerts.ps1
This next script will send the output of the above script as an email:
$messageParameters = @{
Subject = "[Exchange Report] Mailbox Sizes"
Body = (.\ExchGetMailboxSizes.ps1 | Out-String)
From = "[email protected]"
To = "[email protected]"
SmtpServer = "smtp.yourdomain.com"
}
Send-MailMessage @messageParameters
Now you can setup a scheduled task to run this script from your Exchange Server.
Creating a Scheduled Task
First up, copy both of the above scripts to a folder on a local disk of the Exchange Server. In the examples below I am assuming C:\Scripts.
Next, create a new Task from the Windows 2008 Task Scheduler. You should configure this task as a user who has Exchange Admin privileges.
Task Settings
General - Security Options
- Name the task: e.g.: Weekly Mailbox Size Alerts
- Select Run whether user is logged in or not (will require the user’s password to save the task)
- Leave Do not store password unchecked
- Check Run with highest privileges
Action Settings
- Go to the Action tab and click New…
Mike Pfeiffer does a great job of explaining how to set up scheduled tasks for Exchange 2010 PowerShell Scripts. In summary, use the following settings:
Program/Script
C:\Windows\System32\WindowsPowerShell\v1.0\powershell.exe
Add Arguments (optional)
-version 2.0 -NonInteractive -WindowStyle Hidden -command ". 'C:\Program Files\Microsoft\Exchange Server\V14\bin\RemoteExchange.ps1'; Connect-ExchangeServer -auto;c:\Scripts\MailboxAlerts.ps1"
Start in (optional)
C:\Scripts
Triggers
- Setup a sensible schedule that works for you, e.g.: Weekly - Monday at 9am
- Save the Task be clicking OK.
- You will be prompted for your password at this stage - this is required so that the task can run when the user is logged off.